前語
很多買了電子閱讀器的人,可能會發現從《Google圖書》花錢買下來的電子書籍,下載之後,居然無法在電子閱讀器底下開啟。這其實是因為這些電子書商對於保護著作財產權的一種防範措施,避免單一消費者任意散布檔案給其他未付費的讀者。目前(2018)較慣用的做法多半是為這些下載下來的檔案附加上DRM(Digital Restrictions Management)屬性,而循規蹈矩的電子閱讀器基本上就無法任意開啟受DRM保護的電子書籍檔案(即便那是你花錢買來的)。可是這可能對於以購買的消費者帶來一定程度的不便,畢竟買這類eReader有很大一部分原因就是不想看較為刺眼的電腦/手機螢幕,但購書管道又不想侷限於單一平台。畢竟貨比三家不吃虧,電子書購買平台本來就不應侷限於電子閱讀器上面的那款。以下文章提供一些簡單的做法來移除這些惱人的DRM屬性。
購買線上書籍並下載為acsm檔案
我個人就覺得Google圖書是個便利性高的電子書平台,畢竟只要登入Google帳戶,就可以在不同電腦/手機上開啟已經購買過的同一本電子書籍。以下範例都是以Google圖書為起點來說明步驟。
購買步驟便不多做贅述,購買後,只要到[我的書籍]底下,選取書籍並下載為PDF或者ePUB檔案,便可將書籍抓到本地端(建議用電腦操作)。
不過,雖然你可能點了[下載ePub/PDF版],就自然而然的以為下載的檔案是PDF/ePub檔案,但其實仔細看所下載來的檔案格式,其實副檔名還是acsm檔案。
利用Adobe Digital Editions轉為PDF/ePub
此時我們需要透過Adobe Digital Editions(以下簡稱ADE)將acsm檔案轉換成一般PDF或者ePub檔案。
請到Adobe官方下載ADE頁面,這套是免費軟體。安裝ADE之後,理論上就可以開啟.acsm檔案,如下:
接著,有趣的事情發生了!一旦成功使用ADE開啟acsm檔案之後,這套軟體其實已經在背後幫忙把acsm轉為PDF/ePub。此時需要去把這些檔案找出來,以M$ Windows來說,一般來說都是放在:
文件/My Digital Editions 這個資料夾底下。
註:不確定從M$ Windows哪個版本開始,[我的文件]已經改名為[文件]
移除PDF/ePub檔案的DRM屬性
雖然成功將acsm檔案轉換完成,但此時這些PDF/ePub檔案其實還是受保護狀態,無法任意轉移到其他裝置上使用。舉例來說,如果這時候就直接將檔案丟到你的eReader上面,極有可能會看到下列錯誤訊息:
接著,我們就可以設法使用專門軟體來移除DRM(Digital Restrictions Management)屬性,如Epubsoft推出的Adobe PDF ePub DRM Removal,但畢竟試用版功能有限。此時,建議可以Google看看是否有其他不用花錢的做法。此次而言,我是到github上面找到一套open source tools具備這個功能, Codex;而且,2018的當下,看起來作者還有在維護(使用github搜尋可以觀察最後一次更新程式的時間)。
如對原始碼沒啥興趣可以直接到下列網址下載安裝檔:http://jscholes.net/project/codex/
Windows版本的Codex畫面如下
此時可以按[Add files …]選擇 [剛才透過ADE幫忙轉換成PDF/ePub的檔案] (重點:Codex不支援選acsm,但先前已利用ADE轉回較通用的PDF/ePub檔案)。
然後按下 [Remove DRM] 按鈕,此時應該會出現轉換畫面如下:
轉換完成後,Codex大致上會顯示轉換成果,下列畫面是同時移除2個檔案的DRM的範例:
Codex預設會去查詢這份檔案的作者,並為其建立資料夾,然後把移除DRM後的檔案放到這個資料夾裡面,當Codex無法讀出作者的時候,通常會顯示Unknown。
我自己的使用經驗來說,Codex預設應該是把輸出檔案資料夾放在下列資料夾:
文件/eBooks/{Author}/xxx
此時基本上已經大功告成了!
將PDF轉為epub
如果你的eReader不支援PDF格式,也可以利用Codex將PDF轉成較為通用的epub格式。作法很類似Remove DRM,就是選好Output format為ePub,然後按下 [Convert] 就可以了。
轉完之後,一樣是到 [文件/eBooks/]底下找檔案。
移除DRM之後,eReader就可以正常開啟檔案了。

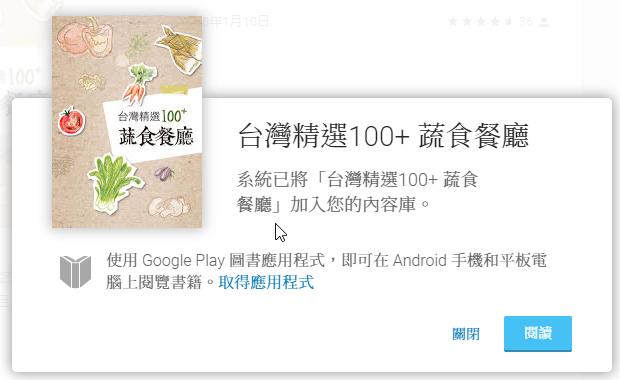
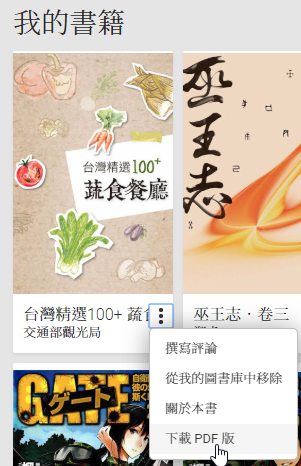
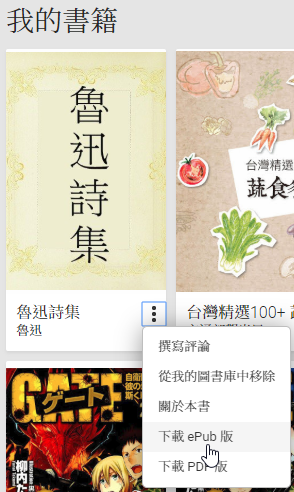
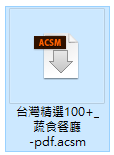
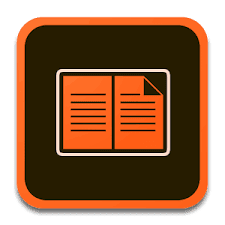

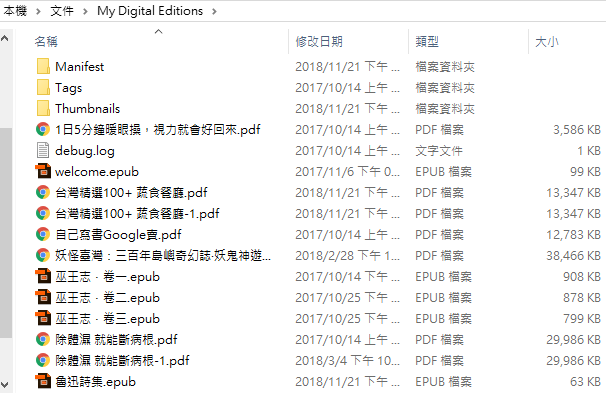
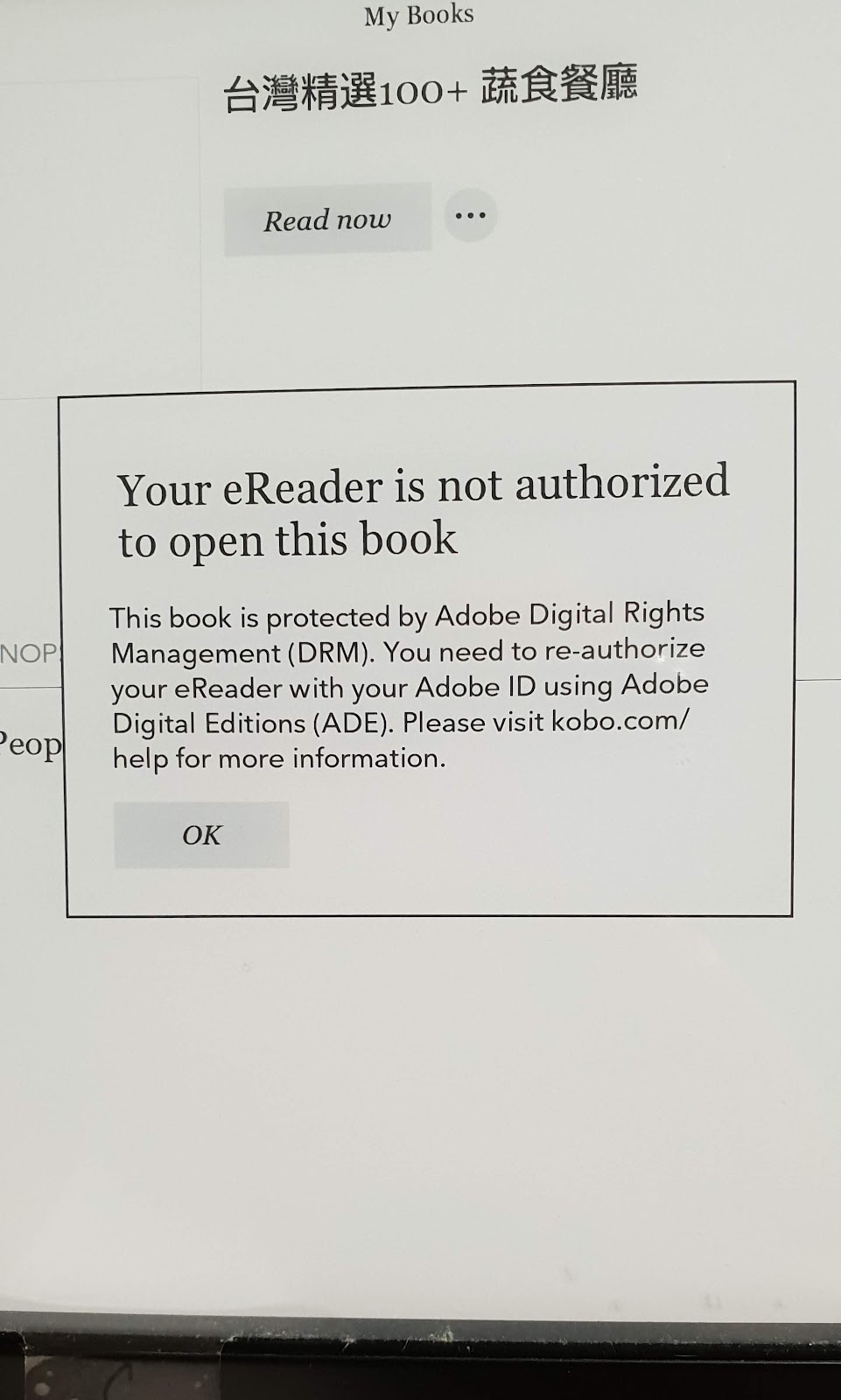
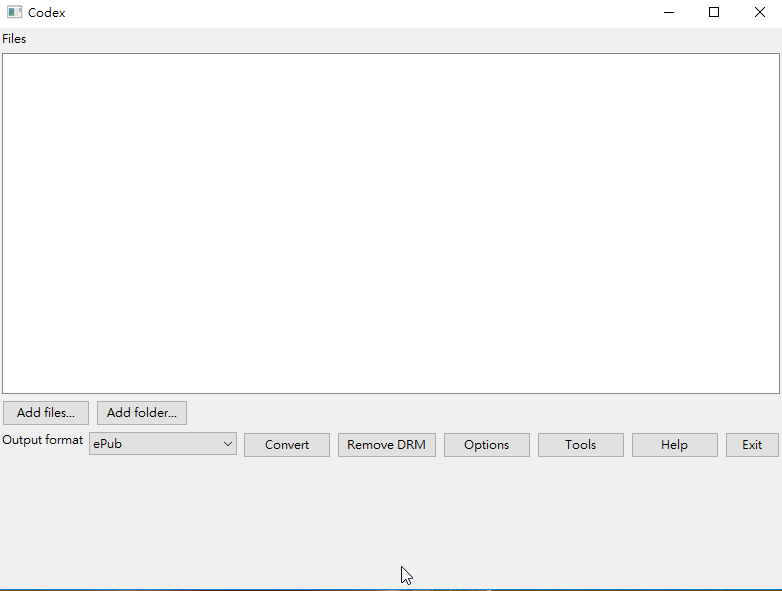
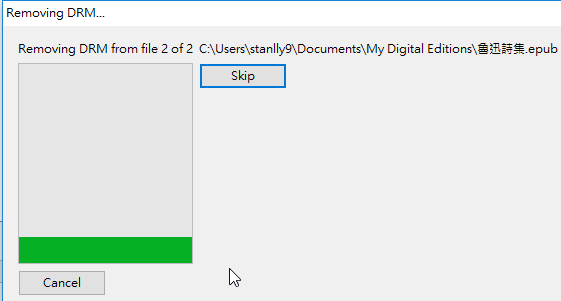
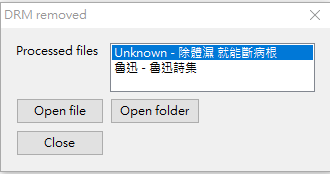

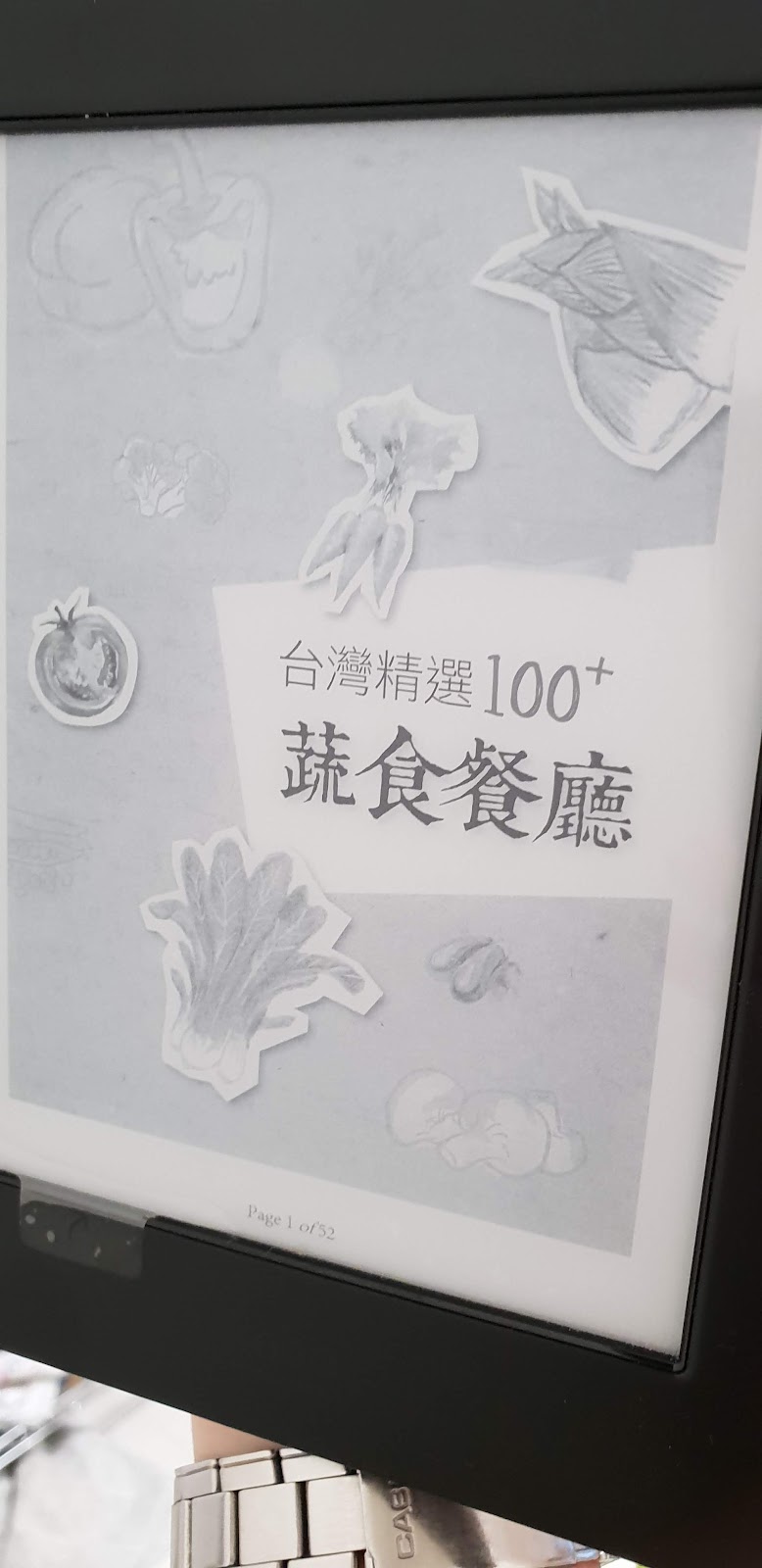
沒有留言:
張貼留言